【たぶん一番わかりやすい】Raspberry PiへのOS(Raspbian)インストール(周辺機器あり)
Raspberry Piに接続するモニターやキーボード等周辺機器はありますか?
これの有無によってかなりやり方が違ってきます。
単純に周辺機器ありの場合から見てみましょう。
ない場合は、↓↓↓
【たぶん一番わかりやすい】Raspberry PiへのOS(Raspbian)インストール(周辺機器なし) - Raspberry Pi 電子工作
New out of Box Softwareをダウンロード
NOOBを使えばイメージングのソフトウェアを使うことなくRaspberry Piの初期設定が行えます。zip形式のファイルを解凍したらそのままSDにコピーしてください。
Raspberry Pi Downloads - Software for the Raspberry Pi

SDのフォーマットが必要な場合SDアソシエーションのsdformatterを使用しクイックフォーマットをすればよいです。
https://www.sdcard.org/jp/downloads/formatter_4/
コピーが完了したらRaspberry Piに差し込んでmicroUSBケーブルと接続してください。
電源は5V 1Aなので何らかのアダプターを使ってください。
インストールするOSを選択する画面がでてきたらRaspbian(RECOMENDED)を選びます。
画面下部のLanguageはUKのままで大丈夫です。
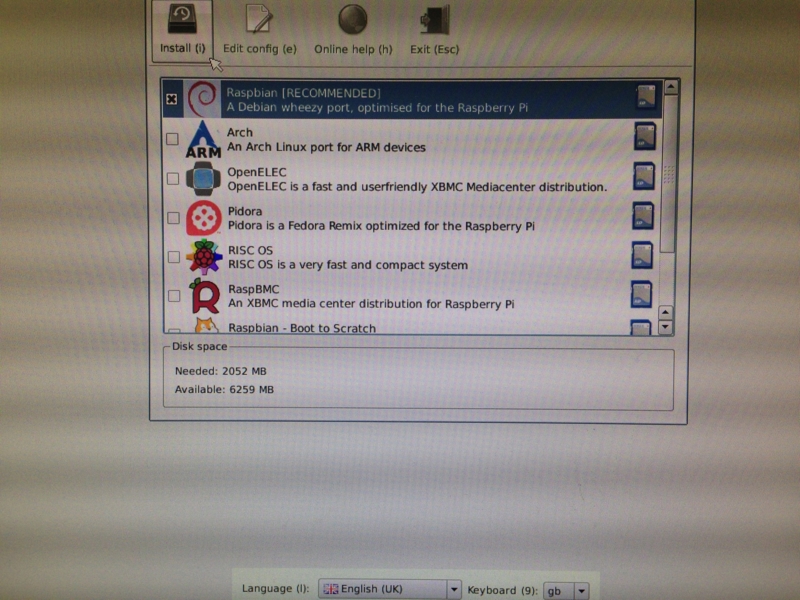
インストール作業に10分~15分必要です。
Raspbianが無事にインストールされるとraspi-configという初期設定のメニューが現れます。
まずは、Change User Passwordの項目でパスワードを変更します。
デフォルトでは
id:pi
Pass:raspberry
になっています。
変更が終わると4.を選んでください。
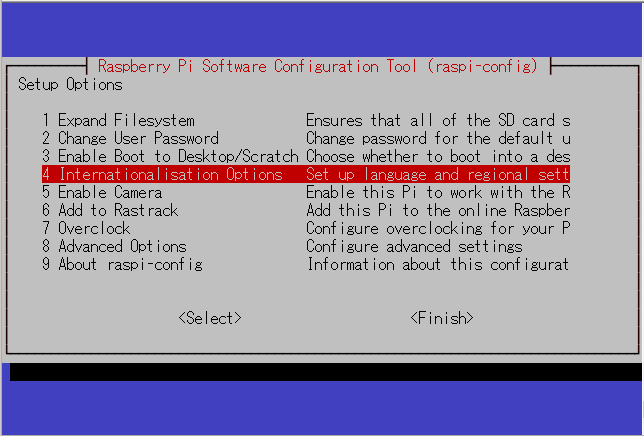
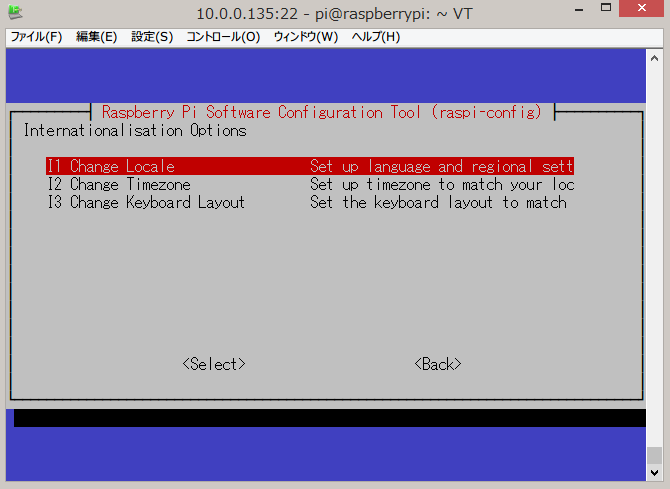
ja_JP.UTF-8の箇所でスペースキーを押して*がついたらEnterを押します。
ja_JP.UTF-8以外にも使う予定があれば複数選択しておくこともできます。
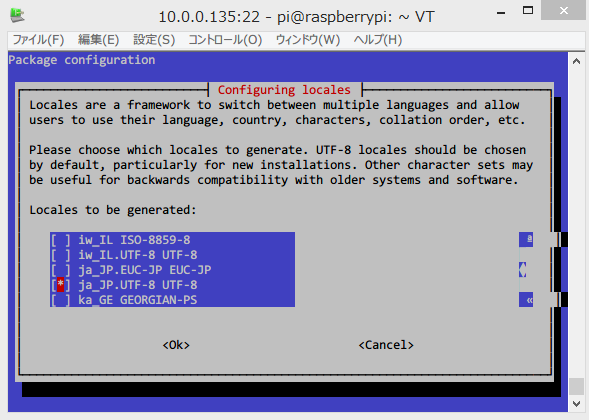
ja_JP.UTF-8を選んでEnterを押します。
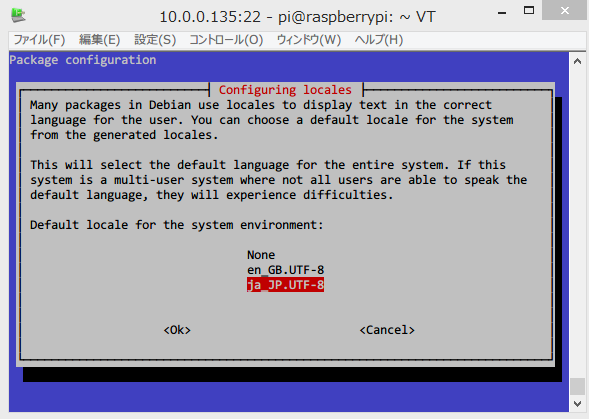
設定が終わったらTabキーでOKを選択してEnterを押します。
トップ画面に移りますので再度この画面に戻ってきます。
今度はChange Timezoneを選択します。
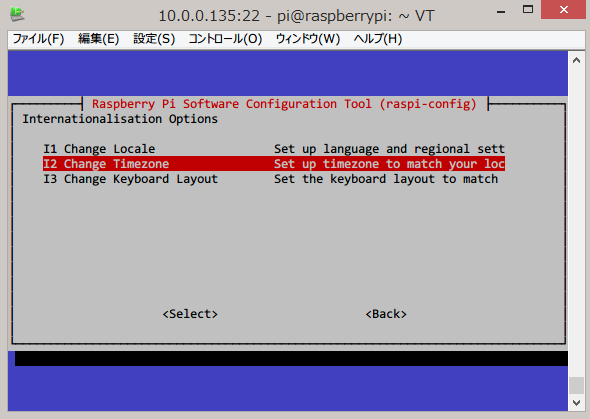
Asiaを選んで

次は東京

時間が設定されました。
最後にキーボードの設定を行います。
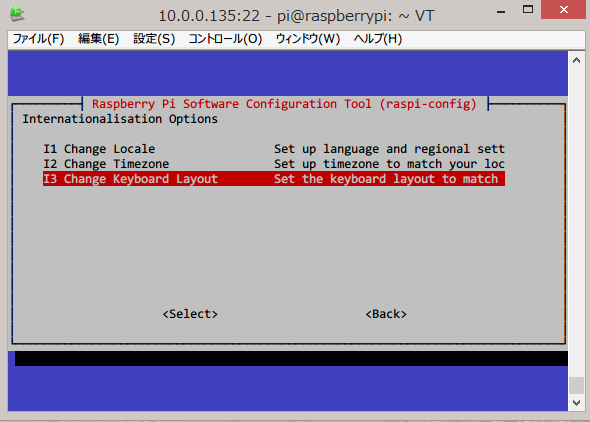
Change Keyborad Layout
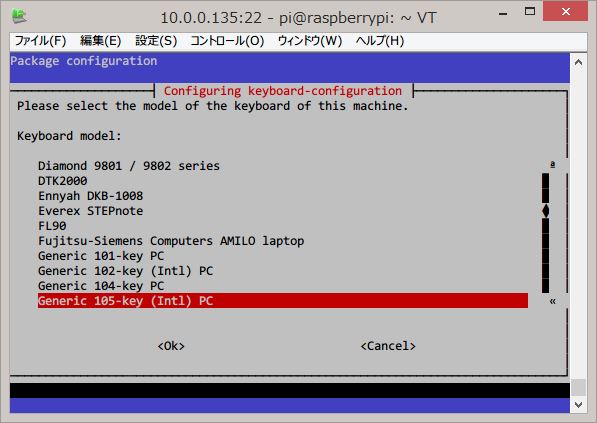
Generic 105-key (Intl) PC
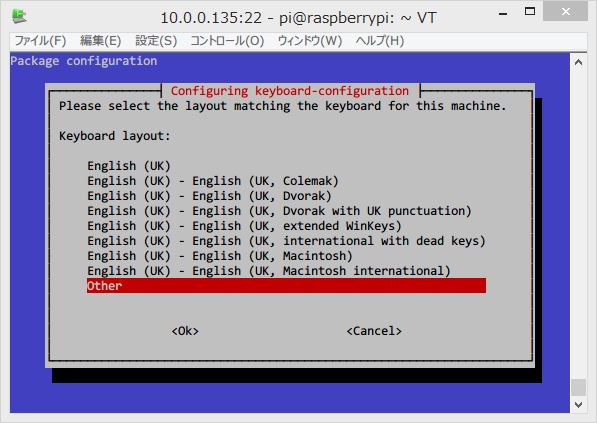
Other
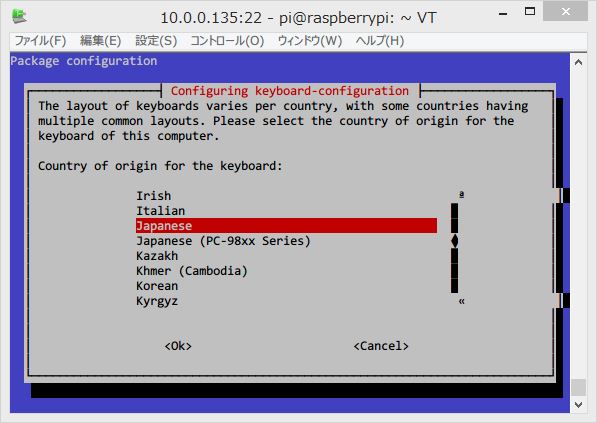
Japanese
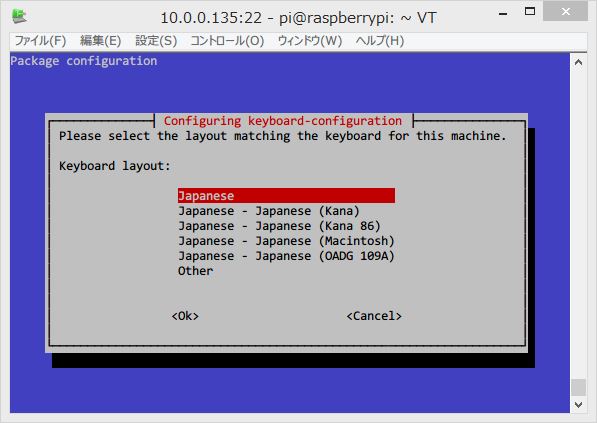
Japanese
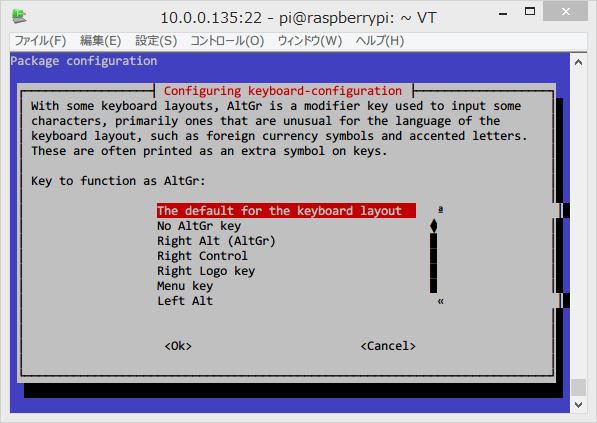
The default for the keyboard layout
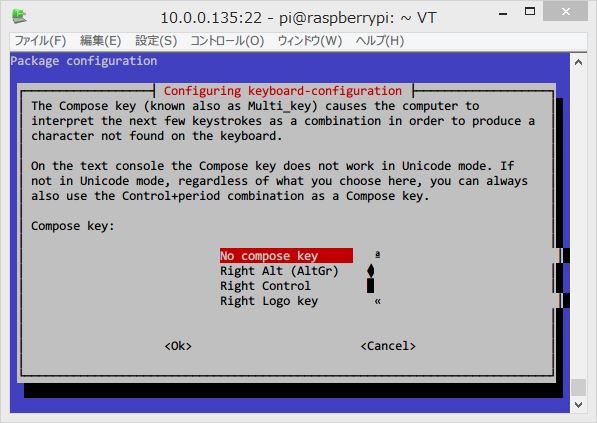
No compose key
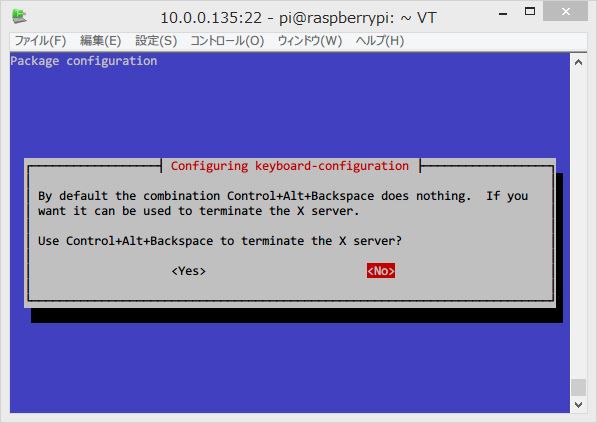
No
これで完了です。
コンソール画面に戻ってきたら
$sudo apt-get update
$sudo apt-get upgrade
を実行しましょう。
NOOBの場合はSDのパーティション設定は不要です。
日本語入力のためi-busのanthyを導入します。
$sudo apt-get install ibus
$sudo apt-get install ibus-anthy
本体を再起動
$sudo reboot
再起動するとidと先ほど設定したpassを入力します。
一度、GUIを立ち上げてみましょう
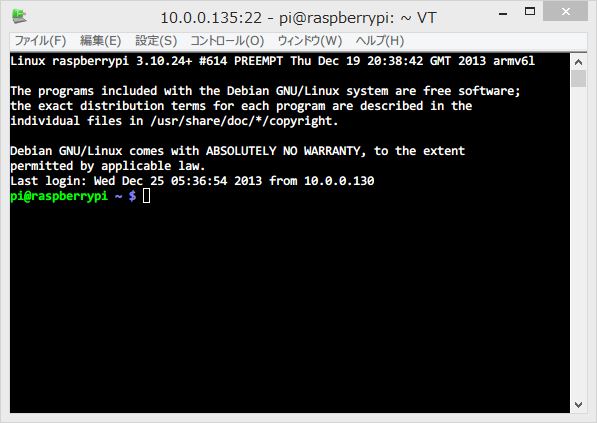
この画面で
$startx
とするとx-window systemが立ち上がりwindowsやMacのようなデスクトップ画面で作業できます。

midoriというブラウザがデフォルトで入っていますが、やっぱりRaspberry Piでのウェブブラウジングは遅くてきついものがあります。日本語も入力できるようにしておきましょう。
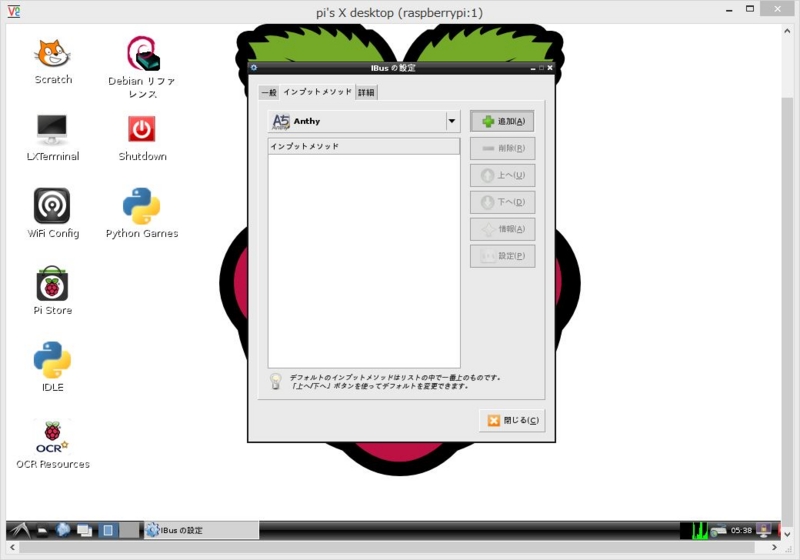
一番左したにあるwindowsでいうスタートボタンをクリックします。
設定→IBusの設定
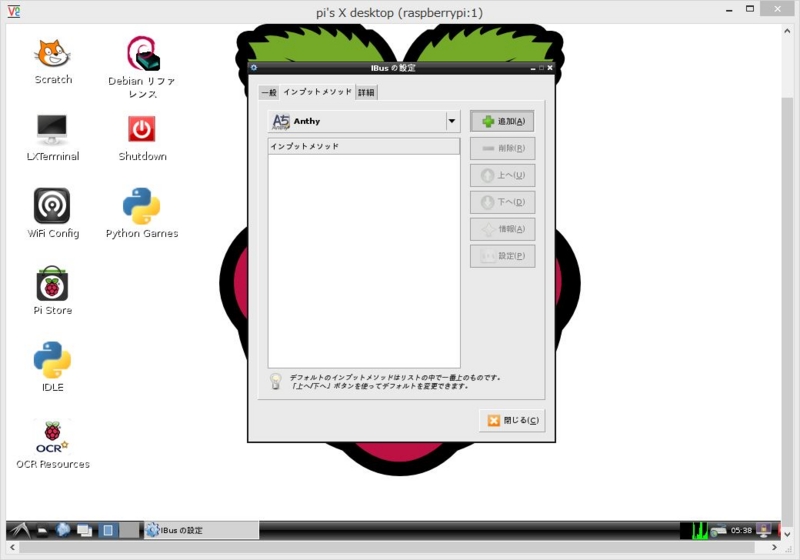
インプットメソッドというタブがありますので写真のようにAnthyを選んで保存してください。Ctrl + spaceキーを押すと日本語入力に切り替えることができます。切り替え方法については一般のタブから設定することができます。
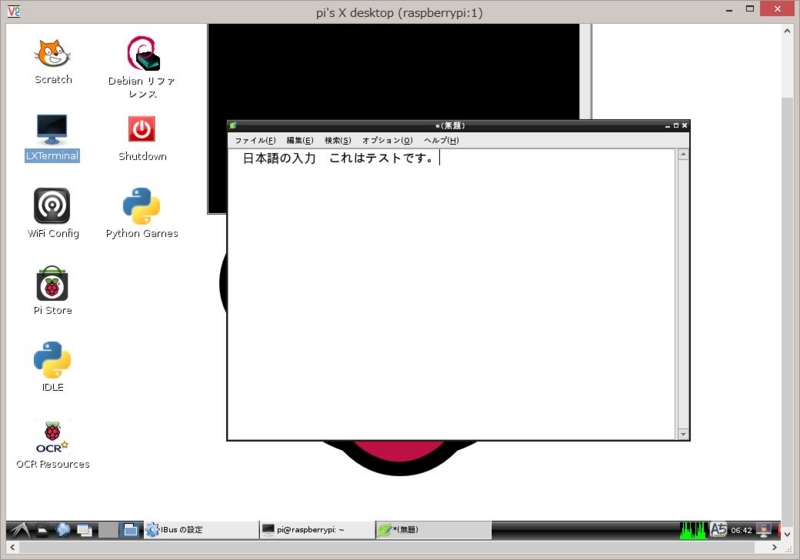

ハック ラズベリーパイ Raspberry Pi 電子工作入門キット。
- 出版社/メーカー: ANBE
- メディア: エレクトロニクス
- この商品を含むブログを見る
Raspberry Piの為にモニター、キーボードなどの周辺機器を用意するのはもったいないですね。本体のみの場合も別途、パソコンを準備できれば単体のみでインストール可能です。また、一度周辺機器を使ってインストールしたが次回からは単体で操作したいという場合にはこちらをどうぞ。
↓↓
http://lchikaamazon.hatenablog.com/entry/2013/12/25/154950