【たぶん一番わかりやすい】Raspberry PiへのOS(Raspbian)インストール(周辺機器なし)
mrprc.stores.jp
【たぶん一番わかりやすい】Raspberry PiへのOS(Raspbian)インストール(周辺機器なし)
モニターやその他周辺機器がない場合、Raspberry Piの為だけに買うのは勿体ないですね。周辺機器なしでもSSHやVNCを使えば問題なく利用できます。
Raspbianのダウンロード
その場合はNOOBSは使えないのでRAW IMAGEを使いましょう。
http://www.raspberrypi.org/downloads

Raspbianのzipファイルをダウンロードしてください。
[Windows編]
ImageをSDに書き込むソフトとしてwin32diskimagerを使用しました。
http://sourceforge.net/projects/win32diskimager/

先ほどDLしたRaspbianのイメージを選択しwriteしてください。
完了したらRaspberry PiにSDをセットします。そして、ネットワークケーブルを接続し電源を入れます。SSH接続のためにDHCPにてRaspberry Piに割り当てられたIPアドレスを調べます。以下のソフトウェアを使用しました。
http://www.forest.impress.co.jp/library/software/netenum/
Raspberry PiのIPアドレス
ファイル→検索から自分が使用していNICを選択して実行するとRaspberry Pi Foundationというベンダー名が見つかります。このIPアドレスにSSH接続しましょう。

Tera TermとBonjour
Windowsの場合はSSHクライアントソフトウェアを準備します。定番としては、Tera Termというソフトウエアがあります。
http://sourceforge.jp/projects/ttssh2/
Raspberry Piは初期の状態からSSHデーモンが立ち上がっているのですが、windowsからの接続にはAppleのBonjourを利用します。
iTunesがインストールされている場合は既にBonjourもインストールされています。iTunesが導入されてない場合はBonjour Print Services for Windowsを導入しましょう。
http://support.apple.com/kb/DL999
私のwindows8.1+iTunes11の環境ではRaspberry PiにSSH接続しても切断されてしまう現象が発生しました。原因の突き止めはできてないのですが、Bonjour Print Services for Windowsをインストールしたところ現象が解消されました。
Tera Termを起動すると接続先を入力する画面がありますので、先ほどのIPアドレスを入力しましょう。

SSH認証という画面が出てきます。Raspbianのデフォルトのidとpassは
id:pi
pass:raspberry
となりますので、それぞれ入力してください。下の画面が表示されると接続成功です。
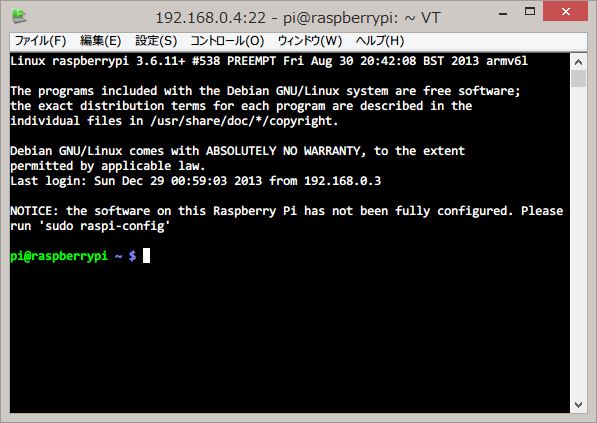
ここでRaspberry Piのデスクトップ画面を操作したい場合はVNC接続をする必要があります。VNCとはRFBプロトコルを使いコンピュータを遠隔操作するためのソフトウェアのことです。以下のようにホストOSからRaspberry Piデスクトップが利用できます。
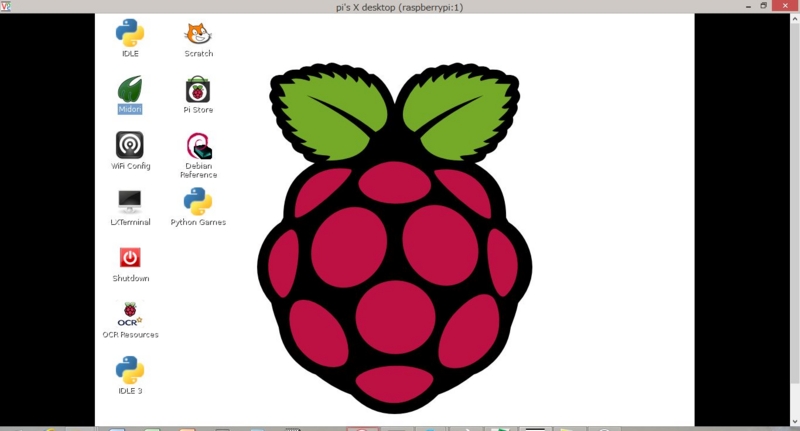
ここでもwindowsの場合は定番のVNCソフトウェアがあるのでDLして導入しましょう。
http://www.realvnc.com/download/viewer/
Raspberry PiにVNCサーバーを導入する
TightVNCをRaspberry Piに導入します。Tera TermでSSH接続をしたRaspberry Piから
pi@raspberrypi ~ $ sudo apt-get install tightvncserver
インストールが完了したら起動します。
pi@raspberrypi ~ $ tightvncserver
パスワードを要求されますので入力しましょう。
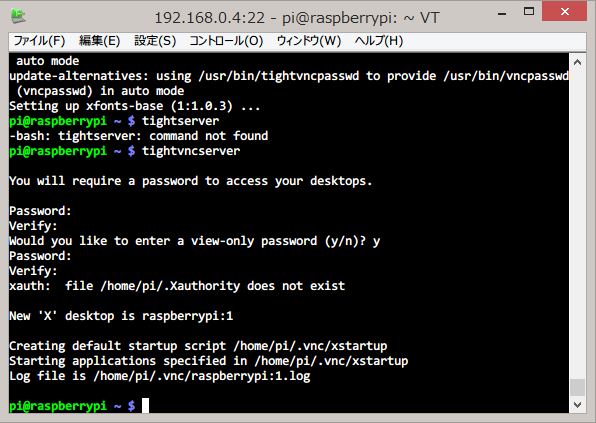
先ほどDLしたviwerを起動します。
Raspberry PiのIPにポート5901を指定
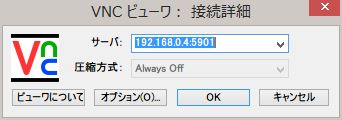
初回の起動では、この通信は暗号化されておりませんという警告が出ると思います。
ここは再度表示しないにチェックを入れ先に進みます。
パスワードを要求されますので先ほど設定したパスを入力。
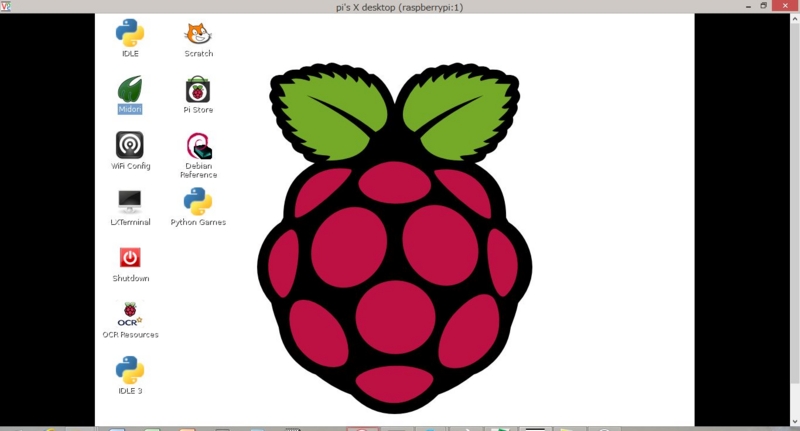
無事に起動したでしょうか。
プロセスの終了(VNCを停止したい)の場合は以下のコマンドを入力します。
pi@raspberrypi ~ $ vncserver -kill :1
電子工作の場合はGUIはそこまで必要ないと思いますので、VNCを使う場合は都度起動ということにします。
config画面にいくには、
pi@raspberrypi ~ $ sudo raspi-config
で設定画面に行けます。
[Mac編]
[Mac]
Macの場合はターミナルからddコマンドを使用してもよいです。
dd[オプション]
if = <入力ファイル>
of = <出力ファイル>
df =<バイト> 出力するブロックサイズの指定
ターミナルを立ち上げて
$ df -h
と入力すると現在マウントされているデバイスが表示されます。
その後SDをスロットに挿入してもう一度、
$ df -h
を実行すると、SDがマウントされたのを確認してください。
おそらく、/dev/diskNsn(N,nは数値)のような形で出力されます。
例:/dev/disk4s1
その後、デバイスをアンマウントしてください。(N=4、n=1の場合)
$sudo diskutil unmount /dev/disk4
ただし、SDカードは刺したままです。
その後、ダウンロドードしたimgファイルをifオプションで指定してコマンドを実行。
書き込み完了まで気長に待ちます。
$ sudo dd bs=1m if=2015-05-05-wheezy-raspbian.img of=/dev/disk4
SSH接続先のアドレスを調べるためにwindowsではソフトウェアを使いましたが、Macでは同じくターミナルでnmapを使用しましょう。
Macのシステム環境設定→ネットワークを開き、接続済みネットワークを選択するとIPアドレスが表示されます。
IP アドレス 192.168.0.5 の時は
$nmap 192.168.0.1/24
この場合192.168.0.1 ~ 192.168.0.255までを調べます。
ターミナルに以下のような接続先が表示されますのでSSHで接続してください。

$ssh pi@10.0.0.157
パスワードの初期設定はraspberryです。